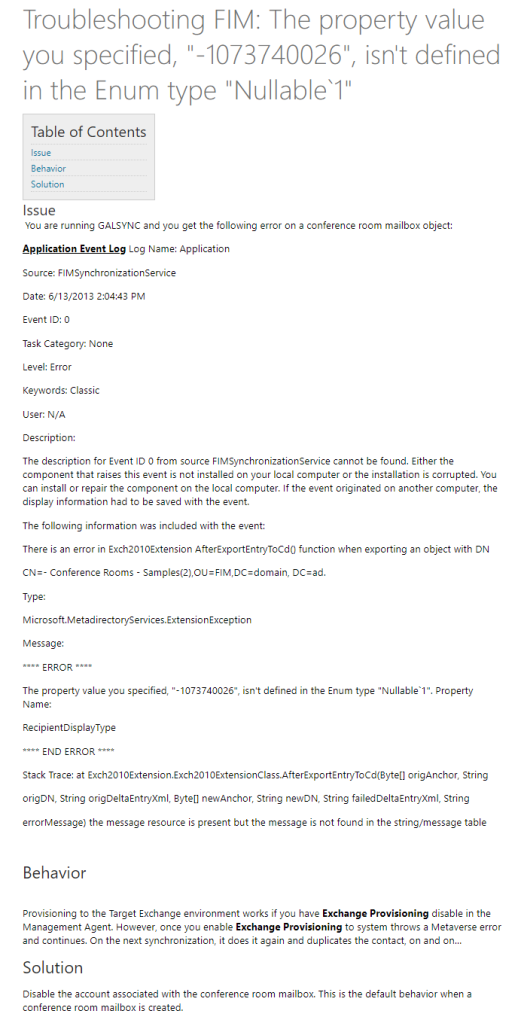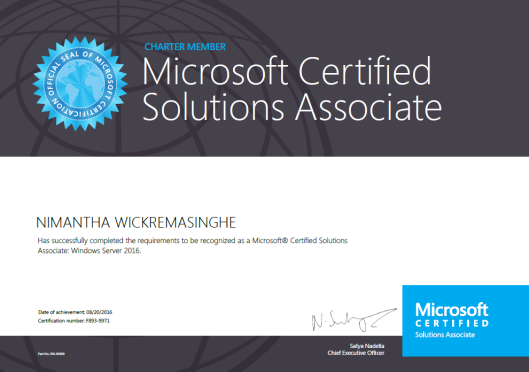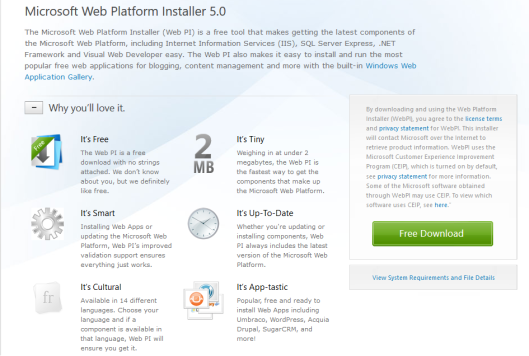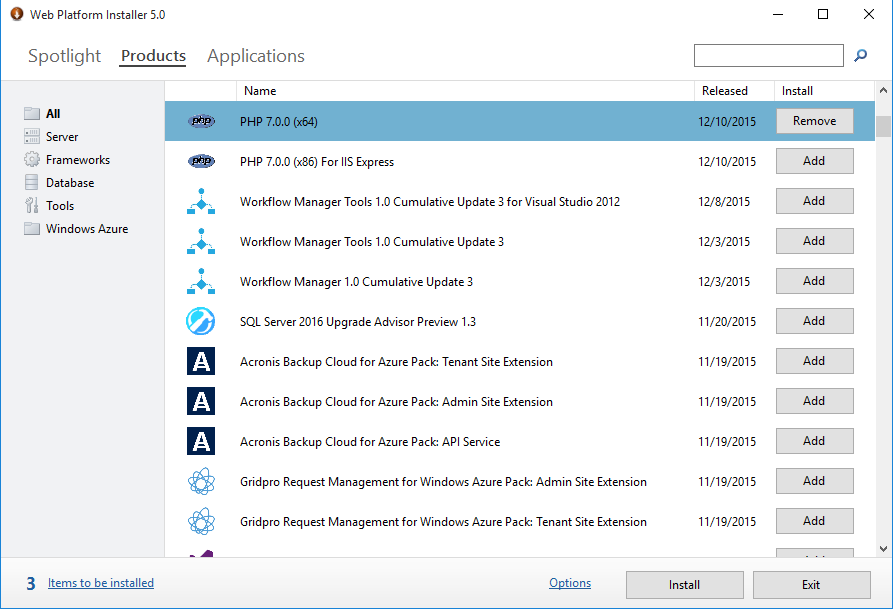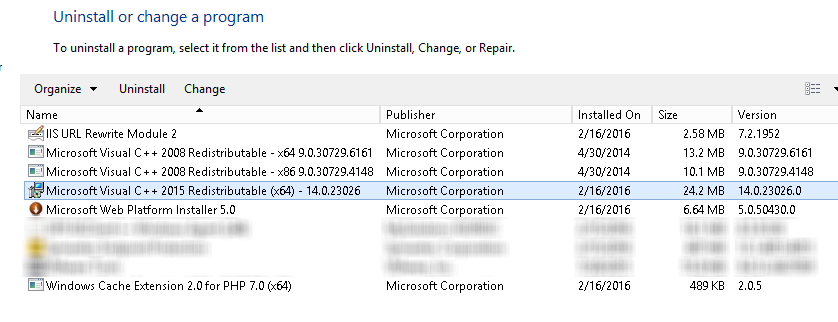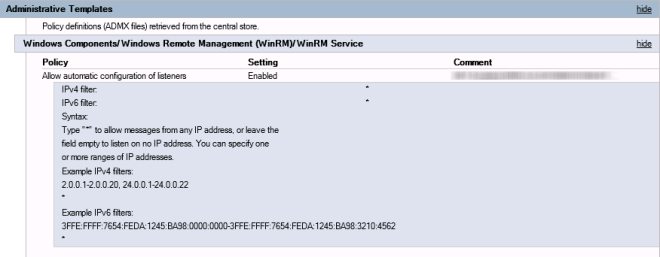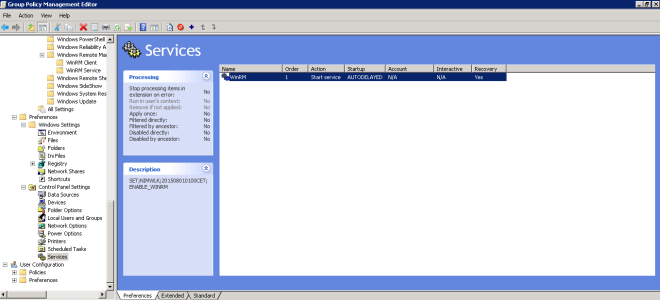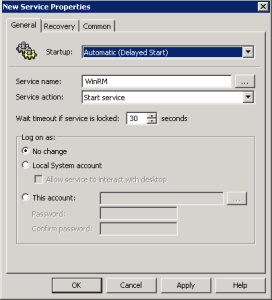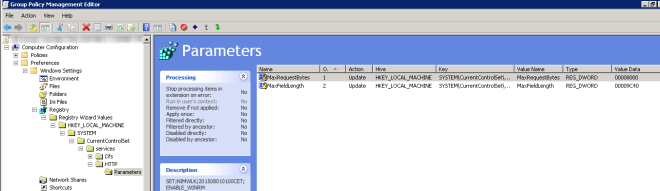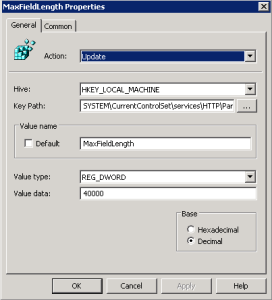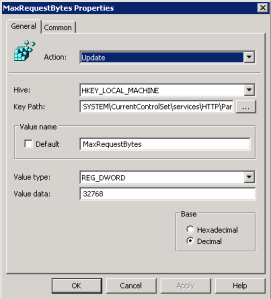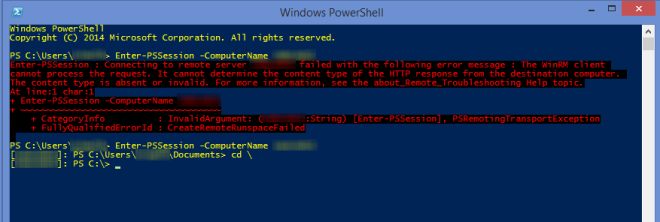While short visits to Vietnam are relatively easy, moving here for the long haul can be quite challenging. Recently I got the exciting opportunity of moving to Vietnam for work and the steps I had to follow as a Sri Lankan living in Sri Lanka were confusing and challenging due to unclear processes and documentation. With some difficulty, I managed to jump through the hoops and finish what I started. Just because I had to go through a difficult time does not mean that you should have to do the same, so I thought of writing this guide to help you if you have a dream to come here.
The basic document you need to come here for a long term for work is the Work Permit. However, depending on the nature of the employer and work, you may be able to secure an extended business visa but I have little knowledge on that, so we’ll focus on the Work Permit here. For a Work Permit to be issued, you need to have accepted a Job Offer from an employer in Vietnam, and, usually, the employer will guide you through the process as the employer is responsible for filing the Work Permit and obtaining it for you.
If you would like to find a job in Vietnam, start by creating a profile in https://www.vietnamworks.com/en/.
When it comes to Sri Lankans, you need the following documents for a Work Permit in Vietnam, and all of them need to be certified by the Embassy of Vietnam – Sri Lanka. The documents need to be specially prepared for this certification. I will outline the documents and how they need to be prepared.
- Police Clearance Certificate
- This is equivalent to the Criminal Record or Judicial Record.
- This step takes the longest to complete so I suggest starting with this one first.
- How to get it:
- Visit https://eservices.police.lk/ClearanceCertificate/home.action and fill in the application.
- Choose Vietnam as the Country in the first page.
- Choose EMBASSY OF THE SOCIALIST REPUBLIC OF VIETNAM – COLOMBO as the Reference high commission/embassy/consulate.
- Make the payment (LKR 1,500.00 + 30.00 for postage at the time of this writing).
- A police officer may visit at your given addresses and he/she may need a photocopy of your NIC. So, have it ready. Otherwise, you might need to go the Police station later to hand over it.
- Wait for around 20 days for it to be delivered by registered post.
- Degree Certificate
- This is equivalent to the educational certificate required.
- Go to your University’s registrar and get a copy (photocopy is adequate) of the degree certificate certified as a TRUE COPY by the registrar.
- Proof of Work Experience
- Usually you need at least three years of working experience for a Work Permit in Vietnam.
- Get Service Letter/Service Certificate/Experience Confirmation from the past employers on their official letterheads clearly outlining the period of work along with a copy of the same certified as a TRUE COPY by the person who signed the original document or the head of your organisation.
- Prepare your appointment letters, EPF certificates, and optionally, salary slips as well.
- Medical Certificate
- Go to a health centre and get a medical certificate issued with the certification from an M.B.B.S. doctor that you are fit to work.
- Make sure the following are included in it.
- Physical exam
- Right/Left eye vision with and without glasses
- Color vision
- Right/Left ear hearing
- Nose, Throat, Tonsil, Tongue, Teeth, Thyroid (each separately)
- Pulse
- Blood pressure
- Heart rate
- Vericose veins
- Heart auscultation
- Pulmonary system, Lung, Chest, Digestive system, Neurology system, Psychological status, Urogenital system, Musculoskeletal system (Skull, Spine, Hands, Legs), Lymphatic system
- Chest X-ray
- Laboratory
- CBC: RBC, Hemoglobin, WBC, WBC differentials, ESP
- UA (Urinanalysis): Urine density, Albumin (mg/dL), Glucose
- VDRL (Syphilis)
- HbsAg (Hepatitis B)
- Day, Month, Year
- Doctor’s signature, name, and the SEAL (very important!).
- I did this at the Asiri Wellness Centre and it costed LKR 7,880.00 and got the certificate in like 3 days. I don’t like this to be a promotion for this place, but with the little information I had, they were the only convenient place that was very helpful and straightforward for me to get this sorted out. I consulted other famous hospitals and they were sort of clueless how to do this.
- Passport
- Get a photocopy of the passport with the first 4 pages fitted into one page of A4, so that when you look at the A4, you see the first 4 pages of your passport at a single glance.
- Colour Photos
- 5 Photos of size 4cm x 6cm, white background, front, bareheaded, without glasses, taken within 06 months prior to the application date.
Phew, now the first round of going around to prepare the documents is over. Now, take the medical certificate to the Sri Lanka Medical Council (SLMC) in Norris Canal Road to get the doctor’s seal certified as a registered doctor in Sri Lanka. No need to take the reports. Take only the certificate that has the doctor’s opinion and seal. I certified both the overall certificate and the X-ray certificate and each costed LKR 300.00. Go there early in the morning at around 9 am and it takes around two hours. You need to wait around 1 hour to get an invoice for the cost, which you will have to take to a BOC (Bank of Ceylon) branch to pay, take the receipt from the bank back to the SLMC, wait for another hour or so to get the stamped document. No vehicle parking so take the bus or taxi. The efficiency and the attitude of the staff from the security guard to everyone else is not great. When you go there, you immediately get the feeling that you are a low life peasant disturbing their natural lifestyle and you are there to help them but not the other way around. Be patient, be humble, keep your cool, focus on your business, and get out.
Once all of this is ready, it is time to get them attested by the Consular Affairs section of the Ministry of Foreign Affairs (MFA) Sri Lanka – the MOST EFFICIENT GOVERNMENT OFFICE with GREAT STAFF you will ever see. Go to http://consular.mfa.gov.lk/ONLINEBOOKING and make a booking online selecting all your 5 documents: Police Clearance Certificate, Degree Certificate, Service Certificate, Medical Certificate, and Passport. Once you make the booking you’ll get an SMS with the booking details. Choose an early morning time. They start at 7.30 am, ON TIME (Whaaat?!). Be there on time. The office is on the 2nd Floor, Ceylinco Building, Janadhipathi Mawatha, Colombo 1. Parking was available in front of the BOC tower before April 21st attacks but was restricted afterwards. They will give another number at the door as most visitors are not aware of the online system. No need to get that number since you already booked online. Just go directly to the queue near the door and say you have an online booking. Tell them the booking ID, verify the information displayed on the screen that you provided during the booking, get a token, and wait for your turn. Each attestation will cost LKR 800.00, so the total will be 800×5. Take cash. Card transactions incur a transaction fee. The attestations will be ready instantly through their e-DAS system but the degree certificate may take some time as they may do another round of verification for it. I’m not sure about other universities but with SLIIT, they will send an email to a contact person in SLIIT Academic Affairs for verification (after you have even given them a certified true copy – yeah!), and SLIIT will NOT reply to that unless you contact them and pay LKR 2,500.00. They try to call you first but sometimes, well, that never happens. MFA does not tell you if and who you need to contact at the University as well leading to this attestation getting stuck for weeks. Therefore, clarify the process with MFA as much as possible before leaving the place. For more details on the attestation process of MFA, you can refer https://www.mfa.gov.lk/consular_types/document-attestation/.
When you have all the e-DAS attestations ready, take them to the Embassy of Vietnam in Sri Lanka located in Ward Place, Colombo 7. They will certify the documents in one working day and each document certification will cost LKR 3,000.00, so the total will be 3,000×5.
Once the documents are returned by the Embassy, send soft copies of them to the employer for verification. If everything is alright, you can use DHL or UPS to send all the documents including the photos. I used DHL and it costed me LKR 6,978.11 to send from Colombo to Hanoi. They delivered it within 2 days.
After the employer receives it, they will apply for the Work Permit for you. In the meantime, get your affairs in order as the Work Permit applications seem to always be successful.
Once the Work Permit is ready, verify the details such as the name and the start and end dates mentioned in it. If your employer chooses to apply for a business visa for you, they will go to the Immigration Department and get an immigration approval letter for you. When this is ready, submit this, passport, and Vietnam Visa Application for a business visa to the Embassy and the visa will be ready in 2 working days. At the time of the writing, this visa costed LKR 15,000.00. Usually, this is a 3 month visa, which will later be followed by an employer-sponsored Temporary Residence Card.
All done. Now, it’s time to have an exciting time in Vietnam.
I sincerely hope that this helps you in your move to Vietnam wherever you are and makes everything easier than it was for me. See you soon here!